In the wpa_gui window, select your "Adapter" (normally wlan0) and then click on the “Manage Networks” tab. Finally, click "Add" to bring up the dialog to configure a new network:
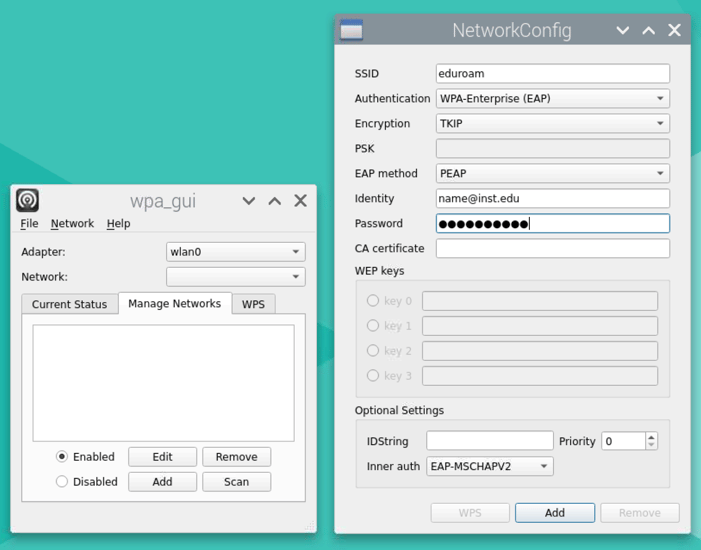
At this point you need to understand your WPA setup (your administrator should be able to help with this).
In the image above I’ve selected a common simple setup that may work for you.
For identity you need to enter the username that’s been configured to allow the pi-top to connect to the network.
Then enter the related password.
When you have entered all the configuration for your particular network, click “Add”
Return to the first window, select the “Current Status” tab and then click “Connect”
If your network settings are correct, you should see a valid IP address and the wifi widgit in the bottom right corner of the screen will show as “connected”.
If the connection was not successful you may need to make a small configuration change, which will require a reboot. Run the following command in a new Terminal:
echo -e "interface wlan0\nenv wpa_supplicant_driver=wext,nl80211" | sudo tee -a /etc/dhcpcd.conf
And now restart your pi-top. After it restarts, it should automatically connect to the network you configured.