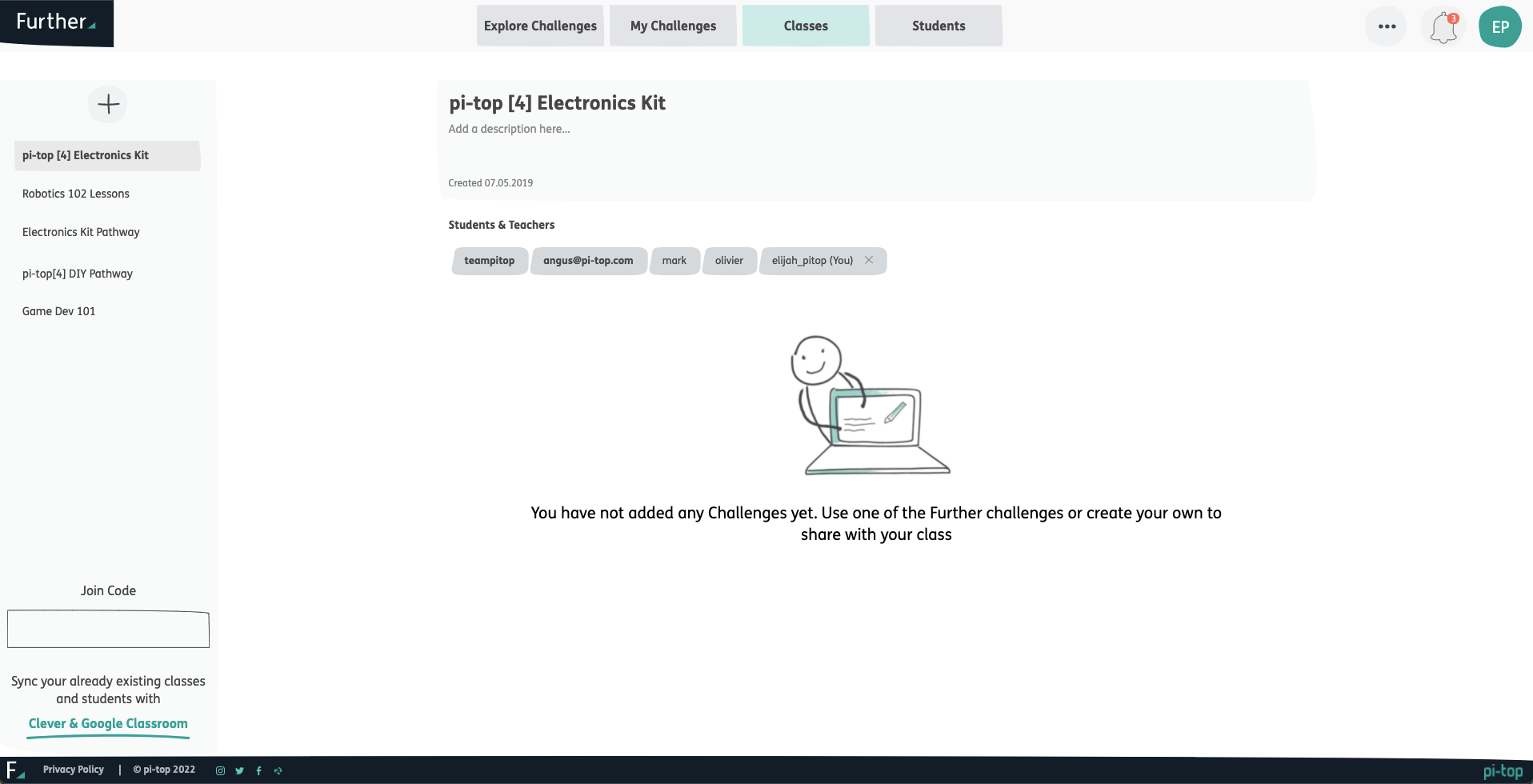
Once an account has teacher access, it has the ability to create classes inside of Further. Classes is a space where you can add students and assign specific content to them. When students work on the challenges or tutorials you've assigned, you'll be able to see their individual (or group) submissions. Let's learn about setting up your first class.
To create a class, click on the Classes tab at the top of the page. On the left hand side of the page, you’ll see a “+” inside of a grey circle button. Clicking on the “+” will get you started creating your first class.
For a class to be created it first needs a title. When thinking of a name, consider who you will be assigning the specific lessons to and how you would like to manage your students or student groups. Remember, the "class" is what the students will join to receive their assignments. Once you have entered the title, click "Create". Note: If the name of the class ever needs to be modified, you have the ability to edit it at any time.
After you have clicked "create" you will be brought to the general page for the class. This is the place where you will add students to the class and find the content assigned to them. You can also include more details on this page, such as a class description or even a cover image.